こんにちは、ゆうです。
原神がコントローラーに対応していたので久々にやってみました。
コントローラー対応したのは結構前みたいですね
コントローラーの接続方法や実際の操作した感じをご紹介したいと思います( *´艸`)
原神コントローラー対応していたので久々にやってみた
気づいたのは数か月後
最近色々なアプリに手を出しすぎてどれも中途半端な状態になっている私・・・
ひとつのゲームに熱中したいけど良いゲームないんだよ~
最近は専ら放置系のゲームばかりやっていたので日課が終われば後はやる事が無い(;´・ω・)
急に連休など時間に余裕ができると集中してゲームしたい欲求が出てきますね。
そんな中、過去にやっていた原神が一周年イベント?やってるみたいでアイコンにも1stの文字が。
そういや原神やめた理由ってタッチパネルじゃ操作しづらいからだったな。
ゲームはすごく面白いけどあのアクションをタッチパネルでやると大変なのよね(;^ω^)
PS4はモンハンと一緒に売ってしまったため無いし、ニンテンドーswitchでリリースされる話どうなったのかな?
もしやだいぶ時間経っているからswitch版でてるかも!?
淡い期待を抱いてググってみると、どうやら出てないみたいです。
出るとしたら新型のスイッチ用にリリースされると思います。
Ver.1.3にてコントローラーサポート
2021年2月に行われたVer.1.3アップデートでモバイル版のコントローラーサポートが追加されました。
これを知ったのが9月に入ってからなので実に半年以上も知らなかったわけです(´;ω;`)
コントローラー使えたらなぁ・・・と思って原神やめたのが2021年の12月くらいだからあとちょっとでしたね!
しかし、原神は誰かと競うゲームではないのでまた復帰しても楽しめると思います。
iPadにコントローラーを接続する方法
実際にコントローラーが使えるのか!?
接続してみたいと思います。
接続自体はとても簡単なので数ステップに分けて解説します。
step
1iPadのBluetoothをオンにする
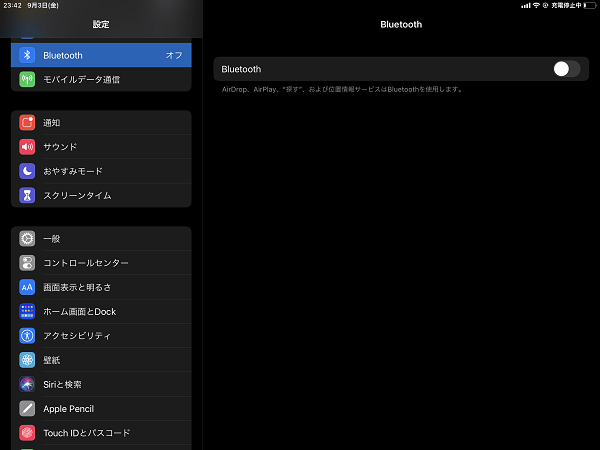
まずはiPadの設定⇒Bluetoothオンにします。
step
2コントローラーのペアリング
私はPS4コントローラーを接続しました。
PS4のペアリングはSHAREボタンとPSボタンを同時押しで上のランプがパパパッと早く点滅するまで長押しします。
step
3接続済みの確認
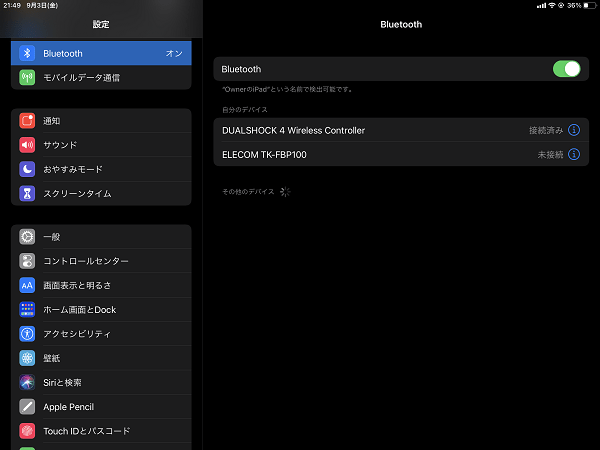
iPadの画面にDUALSHOCK 4 Wireless controllerと表示され接続済みになっているか確認します。
一度ペアリングが出来れば次回からはPSボタンでコントローラーを起動するだけで自動的に接続済みになります。
step
4原神起動
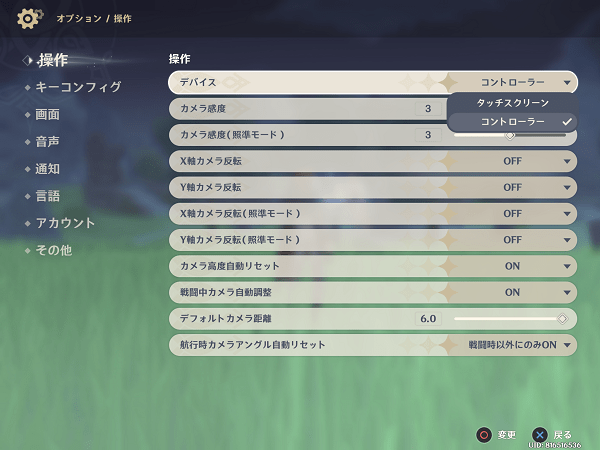
毎回アプリを立ち上げるとタッチスクリーンモードになっているので画面をタッチしてログインします。
左上のパイモンちゃんのアイコンからオプションに入り操作⇒デバイスをコントローラーに変更します。
変更した瞬間から操作はコントローラーへ移ります。
PS4コントローラーで実際に操作した感想
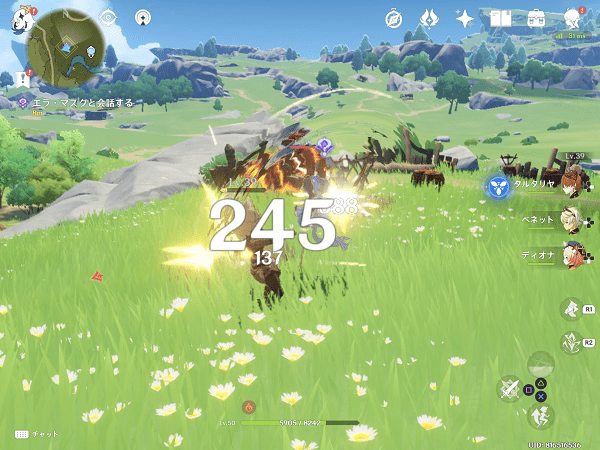
とても良い!
やはりバトルでの操作ではタッチスクリーンだと焦って手汗で反応しなかったりしました。
操作ミスが無いのはとても良いです。
特に日本人なら体に染みついている決定〇ボタン、キャンセル✕ボタンがちゃんとデフォルトになっています。
直感的に操作ができるので洋ゲーにありがちな〇✕逆のような変な癖がないのが優秀です。
もちろんキーコンフィグもできます
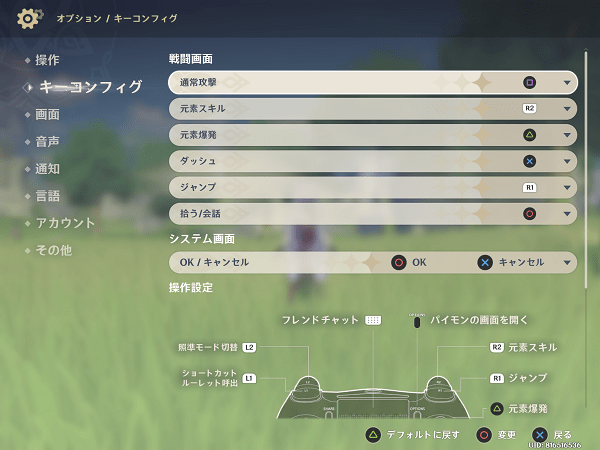
実際に動かしてみてバトルでこうだったらな・・・が出てくるので微調整します。
ゆうは以下の設定を変更しました。
通常攻撃〇⇒▢
ダッシュをR1⇒✕
カメラ感度(照準モード)を1
デフォルトカメラ距離6.0
原神ではダッシュ=回避なので回避は✕ボタンにするとすんなり行動ができました。
というのもモンハンに寄せた感じですねw
コントローラーで操作できない部分も
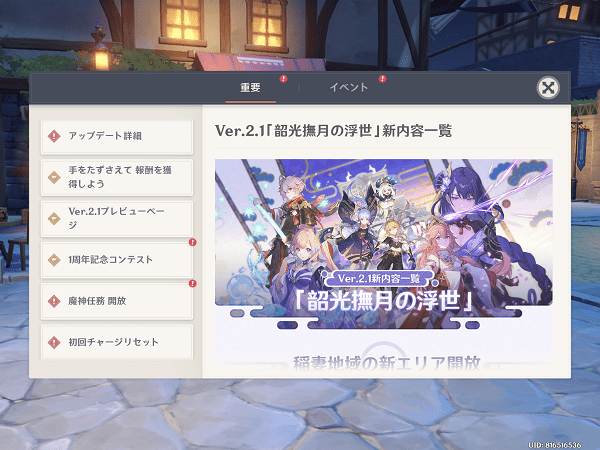
お知らせなどの画面はコントローラーで操作ができず今まで通りタッチ操作になります。
完全にコントローラーで操作ができないのは少しだけ残念ですが、大した不満点ではないと思います。
逆にコントローラーモードにするとタッチ操作がほとんどできなくなるのでコントローラーでの操作に慣れるまではモヤモヤしそうです。
しかし、ショートカットキーの設定なども使いやすいので慣れればとても快適に操作できると思います。
まとめ
最近色々なスマホアプリでコントローラーサポートがされてきています。
特にiPadでゲームするには画面が大きすぎるので今後リリースされる大作アプリでは標準で対応してほしいですね。
原神はキャラクターも可愛くて自分のペースで出来るのでまたゆっくりですが復帰してプレイしたいと思います(^^♪
ではでは~☆
